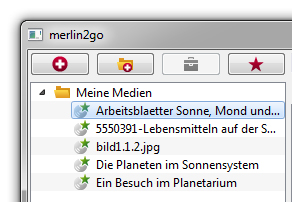

Merlin2Go Anleitung
Laden Sie sich die Installationsdatei [19 MB] auf Ihren Computer. Nach dem abgeschlossenen Download starten Sie die Installation mit einem Doppelklick auf die Installationsdatei. Es reicht, alle vorgegeben Einstellungen zu akzeptieren. Am Ende der Installation startet merlin2go. Alternativ können Sie es auch auf einem USB-Stick installieren.
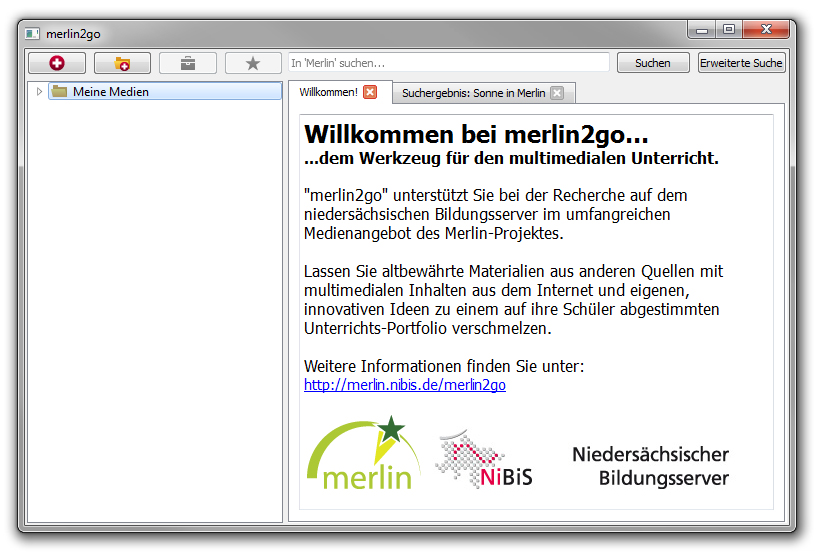
Nach dem Programmstart sehen Sie im oberen Teil eine Leiste mit einigen Icons und ein Eingabefeld, darunter auf der linken Seite eine noch leere Spalte, auf der rechten den Begrüßungstext.
Erste Suche

Im oberen Bereich des Programm finden Sie ein Eingabefeld, in dem zurzeit „In Merlin suchen“ steht. Tippen Sie hier einen Suchbegriff, z.B. Sonne ein. Nach dem Klick auf das „Suchen“-Feld erscheint die Liste der Ergebnisse in der gewohnten Merlin-Darstellung. Mit Titel, Kurzbeschreibung und einer verkleinerten Darstellung. Wenn Sie mit dem Mauszeiger über diese fahren, werden bei Filmen und mehrseitigen Dokumenten sogar einzelne Beispiele gezeigt.
Bei den sog. Hauptmedien, das sind komplette DVD, ist das Speichern nicht sinnvoll, da diese besser über die Merlin-Seite (http://merlin.nibis.de) heruntergeladen und auf eine DVD gebrannt werden sollten. Daher finden Sie bei den Hauptmedien nur zwei Buttons für weitere Informationen und der Auswahl einer neuen Liste aller Einzelmedien dieser DVD. Wenn Sie z.B. auf diesen eben genannten Button bei dem Hauptmedium „Sonne, Mond und Erde“ klicken, erscheint eine neue Liste mit zurzeit 33 Ergebnissen. Dies kann sich aber ändern, da wir neue Materialien erschließen werden. Weiter unten werden natürlich auch Einzelmedien angezeigt.
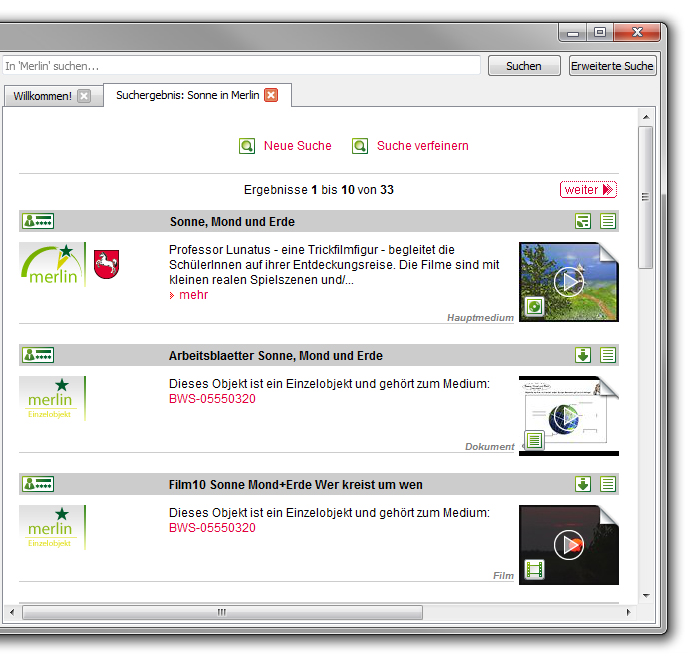
In dieser neuen Liste sehen Sie nun den Download-Button. Ein Klick z. B. auf den Downloadbutton bei „Arbeitsblätter Sonne, Mond und Erde“ startet den Download und die Anzeige der Arbeitsblätter. Hier nun hängt es stark von Ihrem Computer ab, wie die Dateien angezeigt werden. Daher kann diese Anleitung nur das Prinzip erläutern. Wenn die Datei nicht im merlin2go-Fenster angezeigt wird, öffnet sich meistens ein zweites Fenster eines externen Programmes.
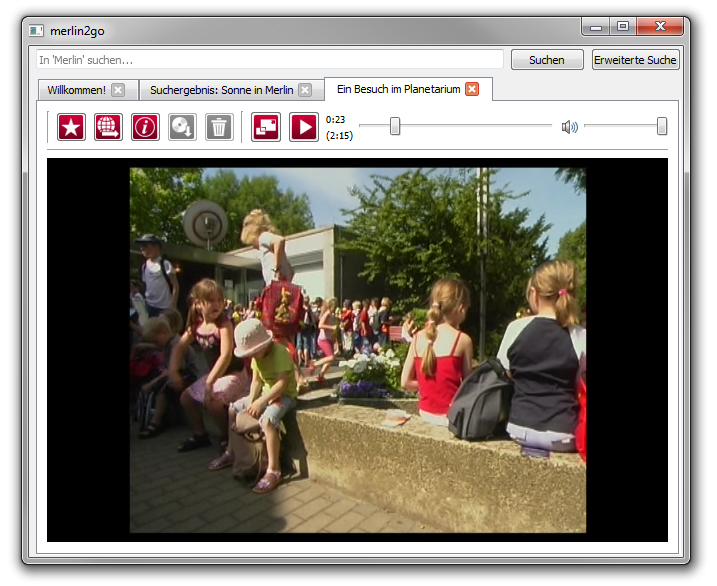
Wenn Sie nun diese Arbeitsblätter speichern wollen, finden Sie in der oberen Zeile von merlin2go das Stern-Icon für „In meine Medien ablegen“. Nach dem Klick hierauf können Sie noch entscheiden, ob sie das Lesezeichen anlegen und die Datei herunterladen oder nur ein Lesezeichen anlegen wollen. Im zweiten Fall müssten Sie bei der Nutzung immer online sein. Der Normalfall ist der erste, die Datei soll auch gespeichert werden, in meinem Beispiel ist sie ca. 5 MB.
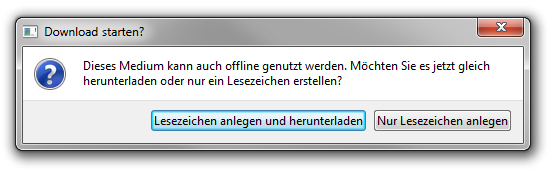
Sie müssen noch einmal mit „OK“ bestätigen und sehen zunächst keine Veränderung. Diese finden sich im Verzeichnis „Meine Medien“. Ein Klick auf das Plus-Symbol davor öffnet den Ordner und Sie finden die Datei. Hier nun ist es wie gewohnt, ein Doppelklick öffnet die Arbeitsblätter evtl. in einem neuen Fenster, diesmal aber direkt von Ihrem Computer.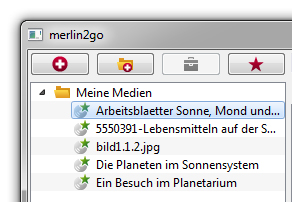
Der Download von Filmen und anderen Materialien funktioniert genauso wie hier beschrieben. Die Liste in „Meine Medien“ wird dabei immer länger. Um Ihnen eine weitere Ordnung zu ermöglichen finden Sie in dieser linken Spalte das Symbol, um einen neuen Ordner einzurichten, dem Sie eine Bezeichnung geben müssen. Mit dem Mauszeiger können Sie die Dateien direkt in diesen Ordner ziehen.
Das sind die Grundfunktionen von „merlin2go“. Weitere erschließen sich aus den angebotenen Icons. Wenn „merlin2go“ auf einem Stick installiert wird, wird es sogar mobil und kann auf anderen Computern eingesetzt werden. Eine Installation im Schulnetz ermöglicht sogar eine gemeinsame Verwaltung und Nutzung von allen angeschlossenen Computern der Schule.
Kontakt: NiBiS-Team